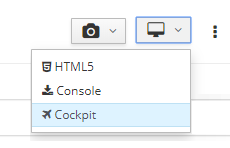Доступ к виртуальной машине¶
Доступ к ВМ сервиса можно получить из её строки в блоке Элементы, где при нажатии иконки с монитором отображаются опции доступа к виртуальной машине.
Консоль HTML5¶
Консоль HTML5 предоставляет доступ к дисплею, клавиатуре и мыши виртуального сервера. Разрешение экрана, отображаемого в браузере, можно задать в операционной системе.
Для получения доступа к виртуальным машинам сервиса необходимо нажать на кнопку HTML5-консоли:
Удалённая консоль¶
Альтернатива HTML5-консоли.
Настройка подключения¶
Чтобы подключиться к виртуальной машине по протоколам SPICE или VNC с помощью локально установленного консольного клиента, загрузите и установите клиент virt-viewer.
-
Пользователи Windows: по ссылке скачайте и установите MSI-версию virt-viewer
-
Пользователи GNU / Linux:
yum install virt-viewerилиapt-get install virt-viewer
Для работы с консолью необходимо, чтобы установленный VNC Viewer был связан с файлами формата .vv, загружаемыми по нажатию на кнопку Console.
Замена virt-viewer
Рекомендуемый virt-viewer можно заменить любым другим VNC Viewer.
Использование¶
Нажмите на опцию Console в выпадающем меню:
Дождитесь загрузки файла консоли и откройте его. После этого консоль будет готова к использованию автоматически и файл консоли будет удален:
Истечение срока действия файла консоли
Файл консоли должен быть использован в течение 2 минут после загрузки, иначе срок его действия истечет.
Cockpit-консоль¶
Примечание
Данный вид подключения не всегда доступен и зависит от настроек локации и конкретного образа ВМ.
Cockpit — веб-панель управления серверами для Linux, разработанная компанией Red Hat для контроля работы и состояния систем.
Принятие сертификата
Для подключения к Cockpit-консоли требуется принять сертификат.
Доступ по IP¶
Подключение к серверу Windows¶
- Запустить Remote Desktop Connection. Это можно сделать, например, через
Start->All Programs->Accessories->Remote Desktop Connection. ЛибоWin + Rи ввестиmsts, далееEnter. - В открывшемся окне необходимо ввести IP адрес, указанный в электронном письме.
- Ввести имя пользователя (обычно это
Administratorлибо имя пользователя, указанное на странице сервиса) и пароль, указанный в письме. - Произойдет соединение с сервером
Подключение к серверу Linux¶
- Скачать дополнительную программу PuTTY.
- Запустить PuTTY.
-
В открывшемся окне необходимо указать в поле
HostName (or IP Adress)IP-адрес, указанный в письме. Все остальные параметры остаются со значениями по умолчанию. -
Нажать
Open. - При первом запуске будет предложено добавить ссылку на
Hostв кэш PuTTY. НажмитеДа, чтобы продолжить. -
Затем необходимо ввести имя пользователя
rootилиadminи пароль, указанный в электронном письме.Пользователь по умолчанию для доступа SSH
В некоторых дистрибутивах доступ
rootпо SSH запрещен. Для большинства образов по умолчанию будет использоваться пользовательadmin. -
Если предыдущие данные были введены корректно, появится уведомление об успешном входе.